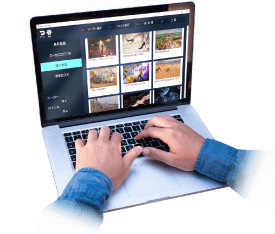ご利用のながれ
プレイヤーを起動して、ログインとプレイヤー登録をしよう
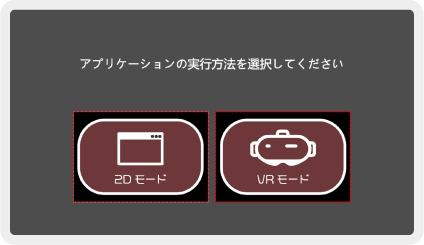
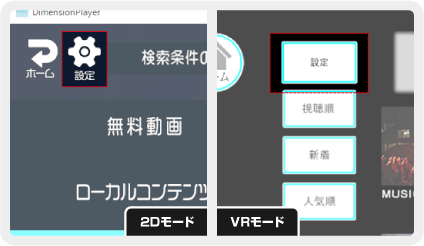
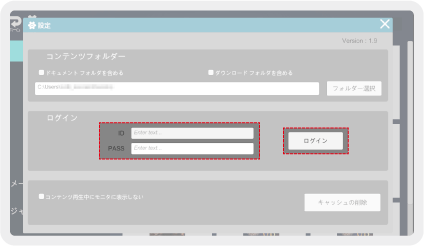
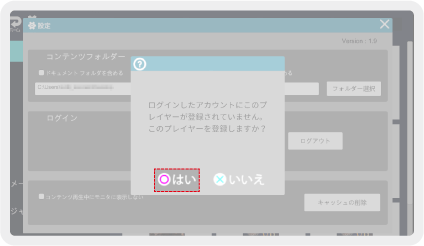
【 はい 】を選択して登録を完了させてください。
パソコンに保存した動画を読み込もう
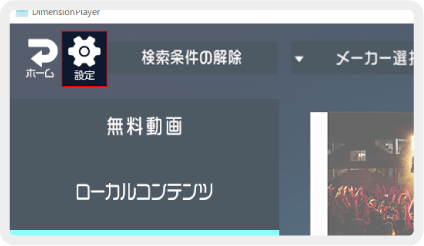
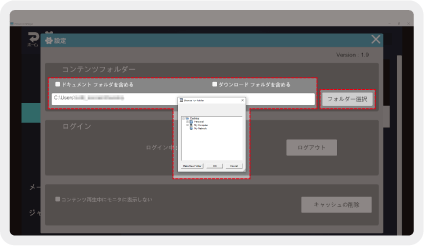
VR写真集を視聴する場合は、VRモードを起動して、黄色枠内のボタンよりコンテンツタイプを変更すると表示されます。
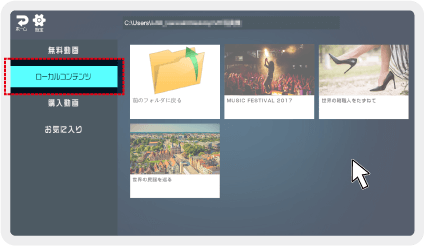
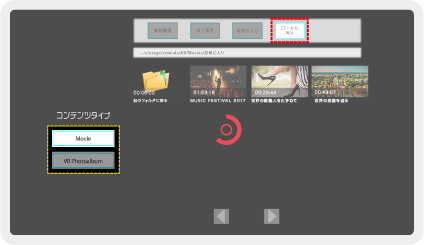
対応 / 非対応 ファイル形式について
対応:.mp4 ( H.264, H.265 ) / .1d+ / .1di ( VR写真集 )
非対応:.avi
※DRMでプロテクトがかかっている動画は再生できませんのでご注意ください。
視聴したい動画を再生しよう
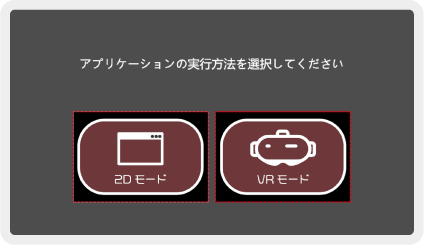
閲覧方法を選択します。
ご利用にあわせてお選びください。
VRゴーグルを使用して視聴 → 【 3D 】
スマートフォンのみで視聴 → 【 2D 】

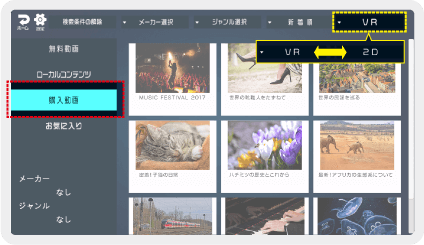
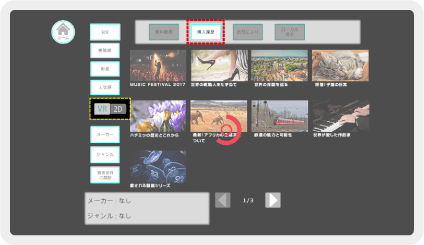
購入動画を選択すると、購入した動画が表示されます。動画を選択するとストリーミング再生でご視聴いただけます。
VR動画と2D動画の表示切り替えは、黄色枠内のボタンより行ってください。
※正常に再生されない場合は、【 プレイヤー登録 】または【 再ログイン 】して 【 プレイヤー登録 】を行うことで改善されることがあります。
ストリーミング再生について注意点
ストリーミング用の動画は、ダウンロード用動画よりもフレームレートを下げておりますので画質が粗くなります。
高画質で視聴したい方は、動画ファイルをダウンロードして【ローカルコンテンツ】よりご利用ください。
また、通信環境により遅延などの症状が生じる場合がございます。
VRモードを使用するには?
パソコンでVR再生するには、SteamVRとVRヘッドセットが必要になります。
ご利用になりたいVRヘッドセットに合わせてご準備ください。


+




+


SteamVRをインストールしよう
Oculus Rift / Oculus Rift S / Oculus Questをセッティングしよう
Oculus Rift / Oculus Rift S / Oculus Questを使用するには、SteamVRとOculus Rift用のソフトウェアが必要になります。Oculus公式サイトよりインストールいただき、Oculusアカウントを作成後に起動してセッティングしてください。詳しくは、下記のOculus公式サポートをご参照ください。
VRモードを使用するには次の手順が必要になります。
SteamVR
SteamVRのシステムウィンドウに「利用可能」と表示されている時は正常にご利用いただけますが、「利用不可」と表示されている場合は、ヘッドセットがベースステーション間から外れている可能性がございます。セット位置をお確かめの上ご利用ください。
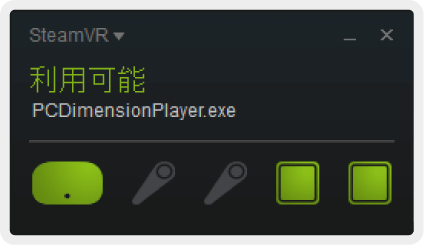
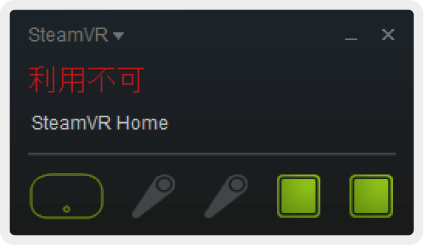
Oculus Rift / Oculus Rift S
- SteamVRとOculusアプリを起動させます。
- PC用Dimension Playerを起動させて【 VRモード 】を選択します。
- Oculus RiftまたはOculus Rift Sを手元で動かし、モニター上で動作していることを確認できたら頭部に装着します。
- PC用Dimension Playerが正常に表示されているのを確認できたらご利用いただけます。
※正常に動作しない場合は、PC用Dimension PlayerとSteamVRを再起動させてください。
※正面位置がずれている場合は、装着したまま正面に設定したい方向を向いた状態でキーボードの「R」を押してください。
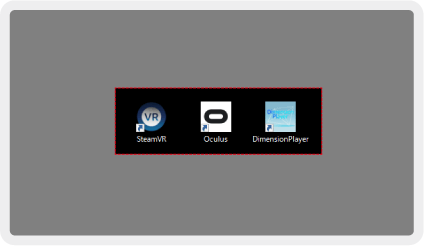
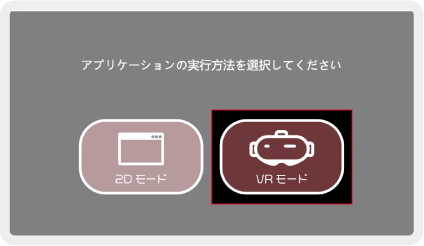
Oculus Quest
- USBケーブルでパソコンと接続し、Oculus Questの電源を入れます。
- Oculusホームの下部より、Oculus Linkを選択します。(自動的にOculusアプリが起動します)
- パソコンからSteamVRとPC用Dimension Playerを起動させて、【 VRモード 】を選択します。
- Oculus Quest を頭部に装着します。PC用Dimension Playerが正常に表示され、動作すればご利用いただけます。
※正常に動作しない場合は、PC用Dimension PlayerとSteamVRを再起動させてください。
※正面位置がずれている場合は、装着したまま正面に設定したい方向を向いた状態でキーボードの「R」を押してください。
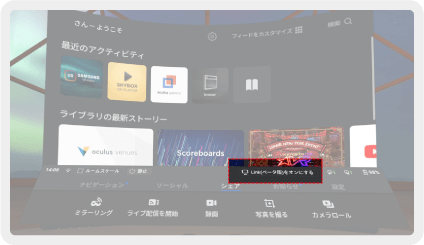
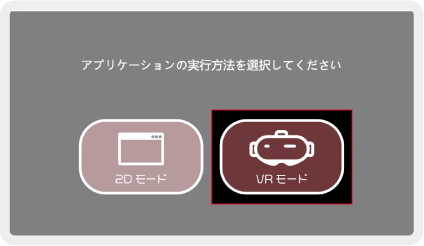
起動時に提供元が不明なアプリを~という警告文が表示された場合
- Dimension Playerを終了させます。
- PCからOculusアプリを起動してログインします。
- Oculusアプリの【デバイス設定】から【一般】タブを選択し、提供元不明アプリをONにします。
- 再度Oculus Linkを使ってPC用Dimension Playerを起動させるとご利用いただけます。
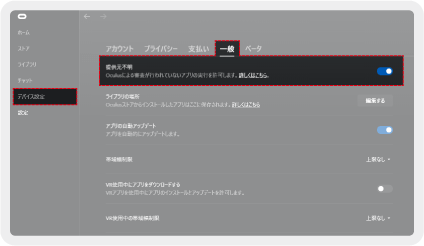
HTC Vive / HTC Vive Pro
- SteamVR を起動させます。
- PC用Dimension Player を起動させて【 VRモード 】を選択します。
- HTC Vive および HTC Vive Pro を手元で動かした時にモニター上で動作しているか確認できたら頭部に装着します。
- PC用Dimension Playerが正常に表示されているのを確認できたらご利用いただけます。
※正常に動作しない場合は、PC用Dimension PlayerとSteamVRを再起動させてください。
※正面位置がずれている場合は、装着したまま正面に設定したい方向を向いた状態でキーボードの「R」を押してください。
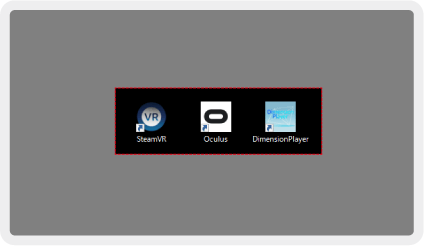
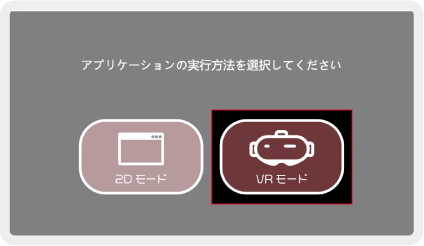
プレイヤー機能説明
再生画面について
+1D再生に対応した動画のみ、VR再生とスマート再生どちらかを選択することができます。未対応の動画は、VR再生のみご利用いただけます。
※動画の再生には、データ通信が発生しますので、必ずWi-Fiに接続した状態でご利用ください。
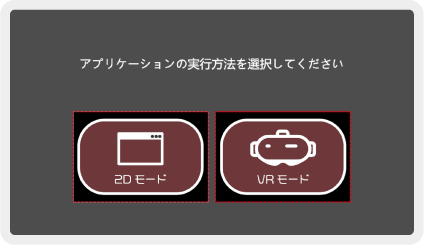

2Dモード(通常再生・シネマ再生)
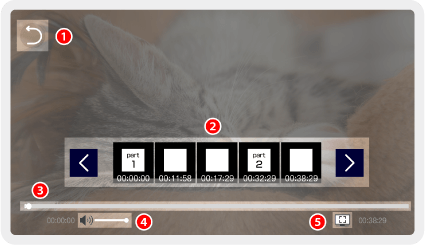
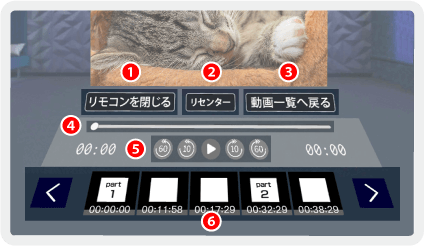
※再生中は各ボタンに視点を合わせるだけで操作できます。
※2D動画をVR再生する場合はシネマ再生になります。
機能説明
- ❶ 新チャプター機能 / チャプター機能
- サムネイルに表示されたシーンまで移動できます。
新仕様では分割された動画でも全てのチャプターが表示されます。 - ❷ リセンター
- 正面位置をリセットすることができます。
- ❸ 前の画面にもどる
- ひとつ前の画面に戻ることができます。
- ❹ シークバー
- マーカーをスライドするとそのシーンまで移動できます。
- ❺ 10秒もどる / 再生 / 一時停止 / 10秒すすむ
- 再生や一時停止・10秒送りや戻しができます。
- ❻ マルチリンガル字幕機能 ※対応動画のみ表示
- 表示された国旗のアイコンを選択することで簡単に字幕の言語切替ができます。
- ❼ ズーム調整
- 映像を拡大できます。
- ❽ 左右調整
- 左右の位置調整ができます。
- ❾ リモコンを閉じる
- メニューを閉じる際に選択してください。
VRモード
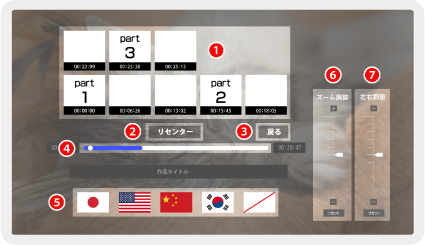
機能説明
- ❶ 前の画面にもどる
- ひとつ前の画面に戻ることができます。
- ❷ 新チャプター機能 / チャプター機能
- サムネイルに表示されたシーンまで移動できます。
新仕様では分割された動画でも全てのチャプターが表示されます。 - ❸ シークバー
- マーカーをスライドするとそのシーンまで移動できます。
ローカルコンテンツの再生について
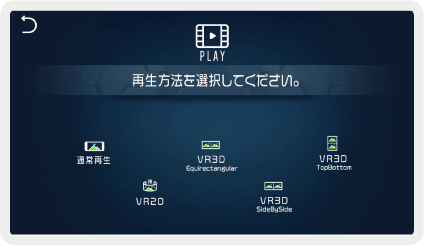
ローカルコンテンツでは、様々な形式の動画を再生できます。
動画の種類に合わせて選択してください。
※ VR映像を視聴する場合は、VR専用のゴーグルが必要になります。

2D映像を再生できます。
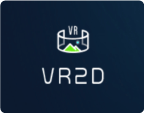
2D映像を疑似的にVR映像として再生できます。
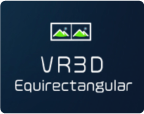
エクイレクタングラー形式のVR映像を再生できます。
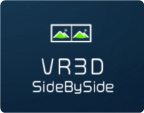
映像が横2列になっているVR映像に対応しております。
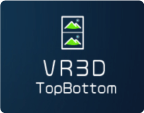
映像が縦2列になっているVR映像に対応しております。